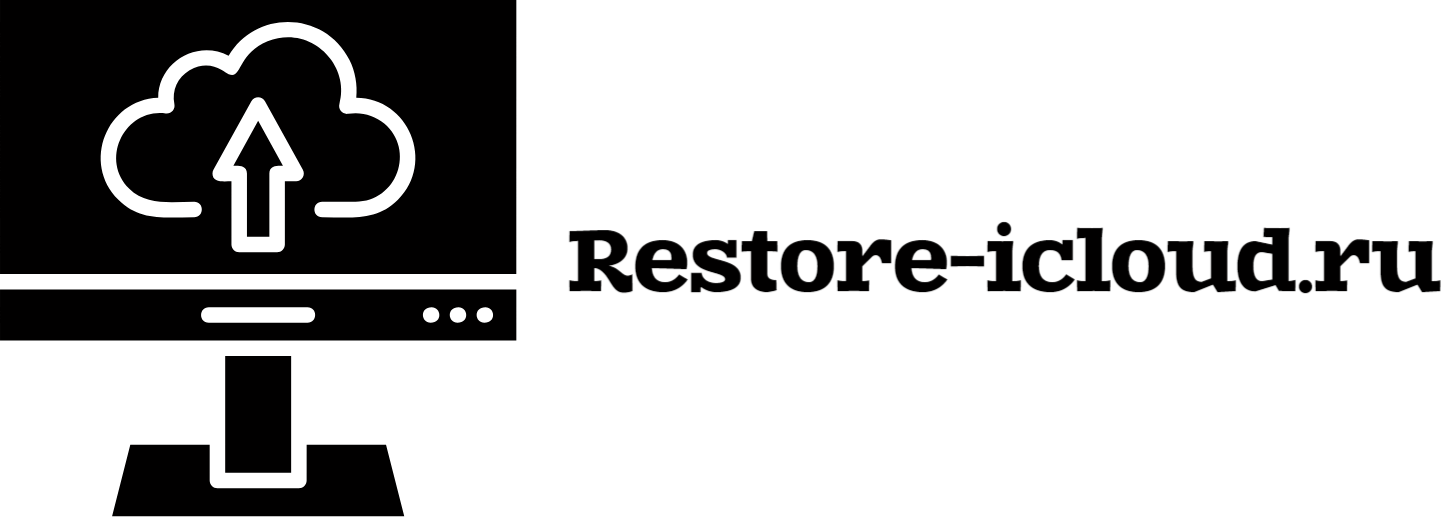Как экспортировать документы в PDF
В современном мире необходимость обмена документами в формате PDF стала неотъемлемой частью рабочего процесса. Этот универсальный формат гарантирует, что содержание документа будет выглядеть одинаково на любом устройстве, что делает его идеальным для профессиональной среды.
В данной статье мы представим пошаговое руководство по экспорту документов в PDF, которое подойдет как новичкам, так и более опытным пользователям. Вы узнаете, какие инструменты можно использовать для конвертации, а также получите полезные советы по оптимизации вашего рабочего процесса.
Неважно, нужно ли вам создать отчет, презентацию или другой важный документ, освоив процесс экспорта в PDF, вы значительно упростите себе жизнь и повысите эффективность работы. Давайте начнем с первых шагов!
Выбор подходящего программного обеспечения для экспорта в PDF
При выборе программного обеспечения для экспорта документов в PDF важно учитывать несколько факторов. Во-первых, необходимо определить основные требования к функционалу. Например, если часто требуется преобразование текстовых файлов, необходимо обратить внимание на программы с поддержкой форматов Word и текстовых редакторов.
Во-вторых, учитывайте совместимость с операционными системами. Некоторые инструменты доступны только на определенных платформах, таких как Windows, macOS или Linux. Убедитесь, что выбранное ПО будет эффективно работать на вашем устройстве.
Третий аспект – это пользовательский интерфейс. Если вам нужно быстрое и простое решение, выбирайте программы с интуитивно понятным интерфейсом. Так вы сможете легко находить нужные функции и минимизировать время на обучение.
Также обратите внимание на функции, такие как возможность редактирования PDF-документов, замена шрифтов или добавление аннотаций. Наличие этих возможностей может значительно упростить работу с документами в дальнейшем.
Не забудьте про производительность программы. Быстрая обработка больших файлов и высокая скорость экспорта могут сыграть важную роль, если вы работаете с объемными документами или большим количеством файлов одновременно.
Наконец, проверьте отзывы пользователей и рейтинги программного обеспечения. Часто мнения реальных пользователей могут дать ценную информацию о надежности и производительности продукта.
Пошаговая инструкция по экспорту документов в PDF с использованием Microsoft Word
Шаг 1: Откройте документ в Microsoft Word, который вы хотите экспортировать.
Шаг 2: Перейдите в меню Файл в верхнем левом углу окна.
Шаг 3: В открывшемся меню выберите пункт Сохранить как.
Шаг 4: Укажите место, где вы хотите сохранить файл (например, на компьютере или в облачном хранилище).
Шаг 5: В поле Тип файла выберите формат PDF из выпадающего списка.
Шаг 6: При желании, задайте имя файлу и настройте параметры безопасности, если требуется.
Шаг 7: Нажмите кнопку Сохранить, чтобы завершить процесс экспорта.
Теперь ваш документ успешно сохранён в формате PDF и готов к использованию!
Ошибки при экспорте и способы их устранения
При экспорте документов в формат PDF пользователи могут столкнуться с различными ошибками. Некоторые из самых распространённых проблем и способы их устранения представлены ниже.
1. Ошибка: Неверная кодировка шрифтов
Часто при экспорте PDF могут возникать проблемы с отображением шрифтов, из-за чего текст становится нечитаемым. Это может быть связано с тем, что выбранные шрифты не встроены в документ.
Устранение: Проверьте настройки экспорта на наличие опции «Встраивать шрифты». Убедитесь, что вы сохраняете документ с этой опцией, чтобы избежать проблем с отображением текстов на разных устройствах.
2. Ошибка: Потеря графических элементов
Во время экспорта элементы графики, такие как изображения и фигуры, могут исчезать или отображаться неправильно. Это часто связано с несовместимостью форматов или низким разрешением файлов.
Устранение: Используйте графические форматы, поддерживаемые PDF, такие как PNG или JPEG, и убедитесь, что изображения имеют достаточное разрешение для чёткого отображения в документе. Также рекомендовано проверить параметры экспорта графики в настройках программы.