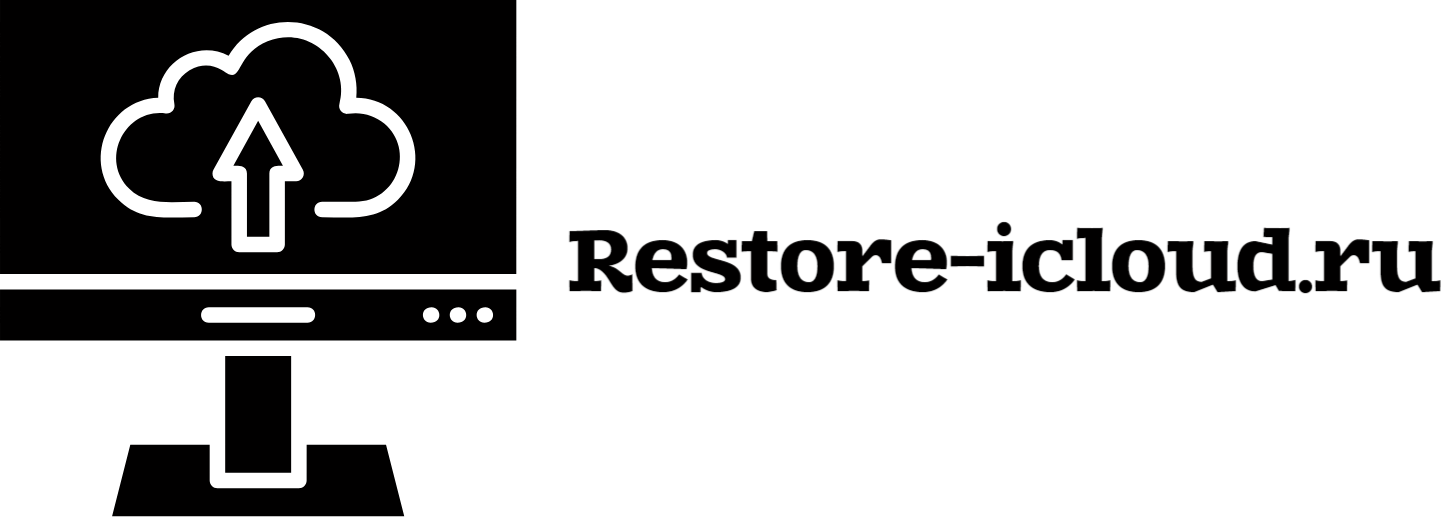Создание шаблонов в PowerPoint
Создание эффектных презентаций в PowerPoint требует не только креативности, но и умения эффективно использовать инструменты программы. Важным элементом, который помогает структурировать информацию и оформить её визуально привлекательно, являются шаблоны. Они позволяют не только сэкономить время на разработку дизайна, но и добиться единого стиля во всех слайдах.
Шаблоны PowerPoint представляют собой предварительно настроенные слайды с определённой графикой, шрифтами и цветовой палитрой. Они служат основой для создания презентаций, которые могут быть адаптированы под различные темы и аудитории. В данном руководстве мы рассмотрим, как создать собственный шаблон, а также на какие аспекты следует обратить внимание при его настройке, чтобы презентация выглядела профессионально и аккуратно.
Мы обсудим важные шаги, такие как выбор цветовой схемы, настройка основных элементов слайда и добавление уникальных стилей, которые сделают вашу презентацию запоминающейся. В конце статьи вы будете готовы создавать и настраивать шаблоны в PowerPoint, используя свои идеи и предпочтения для достижения наилучших результатов.
Шаблоны в PowerPoint: создание и настройка
Шаблоны в PowerPoint позволяют значительно упростить процесс подготовки презентаций, обеспечивая единый стиль и оформление для всех слайдов. Создание собственного шаблона начинается с выбора основного дизайна: цветовой схемы, шрифтов и фона. Эти элементы можно настроить через меню «Дизайн», где доступны различные темы и возможность создать уникальный стиль.
Чтобы создать шаблон, необходимо открыть новый файл и настроить слайды по своему усмотрению. Можно использовать слайды-заголовки, контент или вставлять графику. После этого нужно сохранить презентацию в формате шаблона, выбрав «Сохранить как» и указав тип файла с расширением .potx.
Настройка шаблона включает в себя добавление элементов, таких как логотипы и заголовки. Их можно разместить на «Мастер-слайде», который позволит отображать эти элементы на всех слайдах. Мастер-слайд обеспечивает удобное редактирование и контроль над общим дизайном презентации.
При создании шаблона важно учитывать аудиторию и тематику. Выбор цветовой гаммы и шрифтов должен соответствовать стилю бренда или теме выступления. Структурирование содержания позволяет выделять ключевые моменты и улучшать восприятие информации.
Кроме того, рекомендуется протестировать шаблон на разных устройствах, чтобы убедиться в его универсальности и корректности отображения. Это позволит избежать неприятных сюрпризов во время презентации.
Как создать собственный шаблон в PowerPoint
Создание собственного шаблона в PowerPoint позволяет вам сохранить уникальный стиль и дизайн для ваших презентаций. Следуйте простым шагам для создания персонализированного шаблона.
Шаги по созданию шаблона
- Откройте программу PowerPoint.
- Создайте новый слайд, выбрав «Пустая презентация».
- Перейдите на вкладку «Дизайн» и выберите «Формат фона» для задания цвета заднего фона.
- Добавьте элементы, такие как:
- Логотип компании;
- Заголовки слайдов;
- Номера страниц.
- Перейдите на вкладку «Слайды» и выберите «Макет» для добавления или изменения макетов слайдов.
- Настройте шрифты, цвета и другие элементы стиля, используя вкладку «Шрифты» в разделе «Дизайн».
Сохранение шаблона
- После завершения редактирования перейдите в «Файл».
- Выберите «Сохранить как».
- Выберите тип файла «Шаблон PowerPoint (*.potx)».
- Укажите имя и место сохранения шаблона.
- Нажмите «Сохранить».
Теперь ваш собственный шаблон доступен для использования в будущих презентациях, что сэкономит время и обеспечит единообразие ваших работ.
Настройка элементов дизайна в шаблоне PowerPoint
Настройка элементов дизайна в шаблоне PowerPoint играет ключевую роль в создании привлекательных и профессиональных презентаций. Элементы дизайна включают фон, шрифты, цвета, изображения и другие графические элементы.
Фон слайдов можно изменять, используя однотонные цвета, градиенты или текстуры. Для этого необходимо перейти на вкладку «Дизайн» и выбрать «Формат заднего плана». Это позволит создать уникальную атмосферу для каждой презентации.
Шрифты имеют значение для восприятия текста. Рекомендуется использовать не более двух разных шрифтов для заголовков и основного текста, чтобы сохранить единый стиль. Настройки шрифтов также можно редактировать в разделе «Шрифты» на вкладке «Дизайн».
Цветовые схемы помогают создать гармоничное сочетание цветов, усиливающее восприятие информации. PowerPoint предлагает заранее подготовленные палитры, но вы можете создать свою уникальную схему, настроив цвета элементов в разделе «Цвета» на вкладке «Дизайн».
Графические элементы, такие как линии, фигуры и значки, дополняют общий дизайн и делают его более визуально интересным. Выбор границ, заливки и теней может быть также выполнен через вкладку «Формат», что позволяет менять внешний вид объектов.
Важным аспектом является баланс между текстом и графикой. Избегайте перегруженности слайдов информацией. Использование белого пространства помогает выделить ключевые элементы и облегчает восприятие.
Также стоит обратить внимание на стили слайдов, которые можно менять в зависимости от темы презентации. Выбор соответствующего стиля влияет на общее восприятие и восхищение аудитории.
Завершая настройку элементов дизайна, проведите предпросмотр презентации, чтобы оценить, как все элементы взаимодействуют друг с другом и создают единое целое. Это поможет внести необходимые корректировки перед окончательной версткой.
Сохранение и использование шаблонов для будущих презентаций
Создание презентаций в PowerPoint становится проще и эффективнее, если использовать заранее подготовленные шаблоны. Чтобы сохранить шаблон, откройте созданную вами презентацию и выберите опцию Сохранить как. В открывшемся диалоговом окне выберите тип файла Шаблон PowerPoint (*.potx). Это позволит сохранить все ваши настройки, цвета и стили слайдов для дальнейшего использования.
При нажатии на Сохранить выберите подходящее место, где вы сможете легко найти ваш шаблон в будущем. После этого вы можете выбрать имя файла, чтобы было понятно, к какой тематике или проекту он относится.
Чтобы использовать сохранённый шаблон для новых презентаций, откройте PowerPoint и перейдите во вкладку Файл, затем выберите Создать. В разделе Личные вы увидите ваш шаблон. Просто щелкните по нему, и PowerPoint создаст новую презентацию с использованием всех настроек, содержащихся в шаблоне.
Такой подход позволит существенно сэкономить время на оформление, а также обеспечит единый стиль для всех ваших документов. При необходимости шаблон можно редактировать, добавляя или изменяя элементы дизайн, чтобы адаптировать его под специфические требования новых проектов.