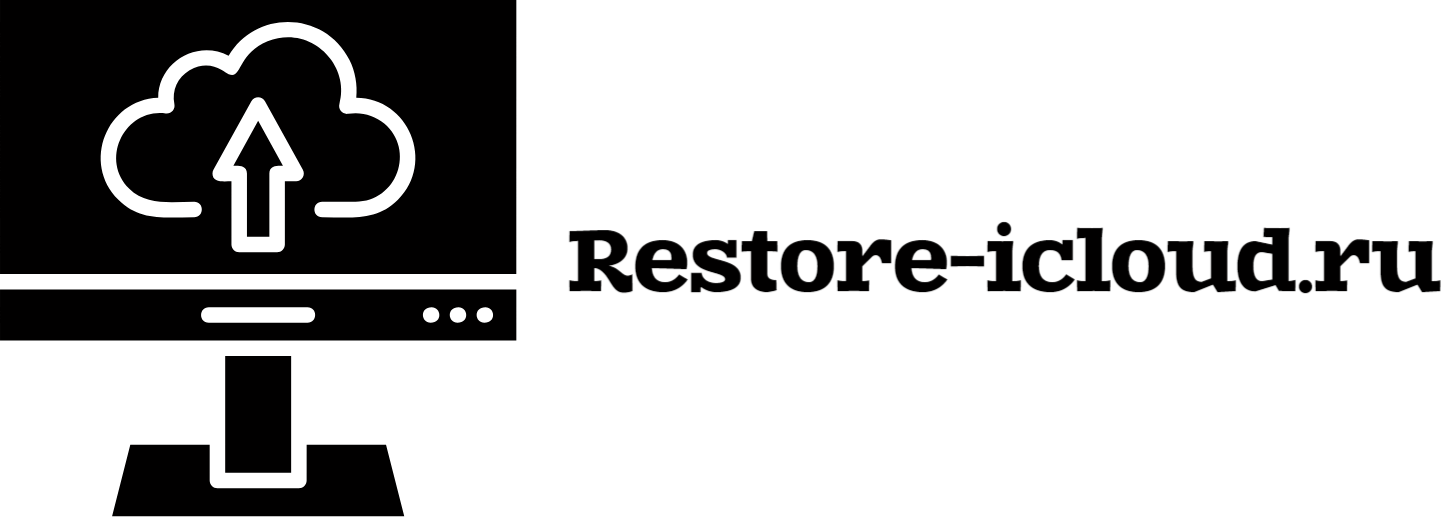Обзор возможностей Excel
Microsoft Excel стал одним из самых популярных инструментов для работы с данными благодаря своей широкой функциональности и удобству в использовании. Этот мощный табличный редактор позволяет пользователям не только организовывать и анализировать информацию, но и создавать наглядные визуализации, автоматизировать рутинные задачи и выполнять сложные вычисления.
Одной из ключевых особенностей Excel является его способность обрабатывать большие объемы данных. С помощью различных формул и инструментов анализа, пользователи могут легко выполнять расчеты, осуществлять статистические анализы и находить взаимосвязи между данными. Кроме того, Excel поддерживает множество форматов файлов, что позволяет интегрироваться с другими приложениями и системами.
В данной статье мы рассмотрим основные функции Microsoft Excel, которые помогут вам максимально эффективно использовать этот инструмент в вашей работе. Особое внимание будет уделено возможностям автоматизации, работе с графиками и диаграммами, а также применению условного форматирования для улучшения визуального восприятия данных.
Создание и настройка таблиц: пошаговое руководство
Шаг 1: Откройте Excel и введите данные.
Начните с открытия новой книги и внесите данные в ячейки. Старайтесь раскладывать информацию по строкам и столбцам для удобства восприятия.
Шаг 2: Выделите диапазон данных.
Если ваши данные имеют заголовки, выделите всю таблицу, включая строки с заголовками. Это поможет программе правильно идентифицировать ваши данные.
Шаг 3: Вставьте таблицу.
Перейдите на вкладку Вставка и нажмите на кнопку Таблица. В появившемся окне убедитесь, что диапазон данных указан правильно, и выберите опцию Таблица с заголовками, если у вас есть заголовки.
Шаг 4: Настройте внешний вид таблицы.
После создания таблицы на вкладке Работа с таблицами вы можете выбрать различные стили таблицы, изменяя цвет фона, шрифт и оформление заголовков.
Шаг 5: Добавьте фильтры.
По умолчанию Excel предоставляет возможность фильтрации данных в таблице. Нажмите на стрелки в заголовках столбцов, чтобы отфильтровать нужные значения, например, по диапазону чисел или по определённому тексту.
Шаг 6: Расширьте таблицу по мере необходимости.
Если вы добавили новые строки или столбцы, таблица автоматически расширится для включения новых данных. Вы можете также вручную изменить размеры таблицы, перетаскивая уголки.
Шаг 7: Используйте функции для анализа данных.
Внутри созданной таблицы вы можете применять функции, такие как СУММ, СРЗНАЧ и СЧЁТ, чтобы быстро обрабатывать данные и получать нужные результаты.
Соблюдая эти шаги, вы сможете эффективно создать и настроить таблицу в Excel, что упростит работу с данными и повысит продуктивность вашей работы.
Применение формул и функций для анализа данных
Формулы в Excel позволяют выполнять математические операции. Например, простые арифметические операции, такие как сложение, вычитание, умножение и деление, могут быть выполнены с использованием символов (+, -, *, /). Это открывает широкие возможности для вычислений на основе введенных данных.
Функции представляют собой предопределенные формулы, которые значительно упрощают процесс анализа. К примеру, функции SUM и AVERAGE могут использоваться для подсчета суммы и среднего значения чисел в диапазоне ячеек. Другие полезные функции, такие как COUNT, MAX и MIN, предоставляют информацию о количестве значений, максимуме и минимуме соответственно.
Для более сложного анализа подходят функции, такие как IF, которая позволяет проводить условные операции. Это даёт возможность анализировать данные по определенным критериям и фильтровать информацию согласно заданным условиям. Например, с использованием IF можно классифицировать значения на «высокий», «средний» и «низкий» в зависимости от заданных пределов.
Работа с временными рядами также упрощается благодаря функциям, таким как YEAR, MONTH, и DAY, которые позволяют извлекать информацию из даты, что помогает выявить тенденции и паттерны в данных.
Наконец, возможности Excel по анализу данных расширяются через использование дата-сетовых функций, таких как VLOOKUP и PIVOT TABLE, которые помогают извлекать и обобщать информацию из различных источников. Эти инструменты позволяют легко работать с большими наборами данных и выявлять важные связи между переменными.
В итоге, применение формул и функций в Microsoft Excel делает анализ данных более эффективным и интуитивно понятным, позволяя пользователям сосредотачиваться на принятии решений на основе полученных результатов.
Графики и визуализация данных: как преобразовать цифры в информативные отчеты
При работе с большими объемами данных числовая информация может быть трудно воспринимаема. В этом контексте графики и визуализация играют ключевую роль в преобразовании сухих цифр в понятные и наглядные отчеты. Microsoft Excel предоставляет широкий набор инструментов для создания графиков, которые помогают выделить основные тенденции и паттерны.
Типы графиков в Excel
Excel предлагает разнообразные типы графиков, включая столбчатые, линейные, круговые и диаграммы площади. Столбчатые графики идеально подходят для сравнения значений между разными категориями, в то время как линейные графики хорошо отображают тренды во времени. Круговые диаграммы визуализируют процентные соотношения, а диаграммы площади могут продемонстрировать изменения в величинах за определенный период. Выбор подходящего типа графика зависит от характера данных и цели анализа.
Настройка и форматирование графиков
После выбора типа графика важно настроить его для улучшения восприятия информации. Excel позволяет добавлять заголовки, легенды, метки данных и изменять цветовую гамму. Кроме того, графики можно настраивать по размерам и стилям, что позволяет создать презентабельные отчеты. Использование условного форматирования также поможет выделить критические значения, что делает визуализацию еще более информативной.