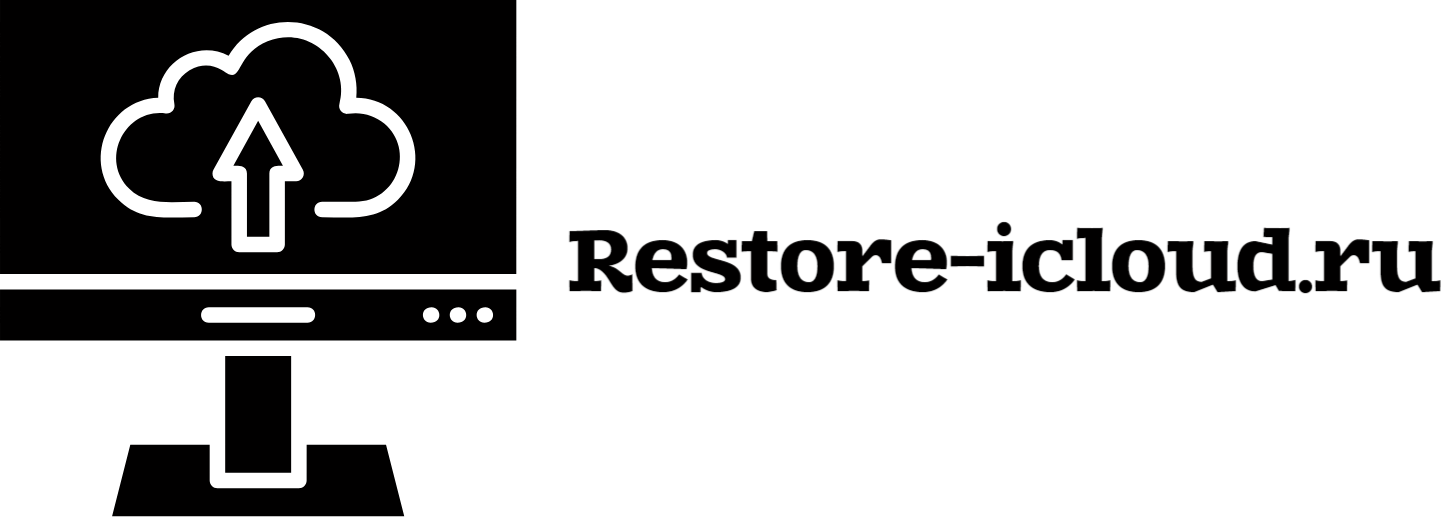Как создать диаграмму Ганта в Excel
Диаграмма Ганта – это мощный инструмент для визуализации и планирования проектов, который помогает управлять временем и ресурсами. Используя Microsoft Excel, вы можете легко создать такую диаграмму, чтобы отслеживать прогресс выполнения задач, устанавливать дедлайны и распределять обязанности между участниками команды.
В этом руководстве мы подробно рассмотрим каждый шаг процесса создания диаграммы Ганта в Excel. Вы сможете узнать, как правильно подготовить данные, настроить диаграмму и добавить все необходимые элементы для её полноценного использования.
Неважно, являетесь ли вы новичком в Excel или опытным пользователем, данная статья поможет вам освоить навыки, которые позволят повысить эффективность управления проектами и сделать вашу работу более продуктивной и организованной.
Подготовка данных для диаграммы Ганта
Для успешного создания диаграммы Ганта в Excel необходимо правильно подготовить данные. Это позволит визуализировать проект и отслеживать его выполнение. Основные элементы, необходимые для подготовки данных, включают в себя задачи, их продолжительность и дату начала.
Шаги по подготовке данных
Начните с создания таблицы, в которой вы укажете следующие столбцы:
- Название задачи – описание каждой задачи в проекте.
- Дата начала – дата, когда планируется начать задачу.
- Продолжительность – количество дней, необходимых для завершения задачи.
Убедитесь, что данные оформлены в четком и понятном виде. Например, вы можете использовать форматы даты и число для облегчения дальнейшей работы. По завершении подготовительных этапов вы сможете перейти к созданию диаграммы Ганта.
Пример таблицы
Пример таблицы может выглядеть следующим образом:
| Название задачи | Дата начала | Продолжительность |
|---|---|---|
| Исследование требований | 01.03.2023 | 5 |
| Разработка прототипа | 06.03.2023 | 10 |
Подобный формат поможет вам легко и быстро внести данные в Excel и перейти к созданию диаграммы, что значительно ускорит процесс управления проектом.
Создание горизонтальной столбчатой диаграммы в Excel
Шаг 1: Подготовка данных
Начните с организации ваших данных в таблице. Разместите названия категорий в одном столбце и соответствующие значения в соседнем. Убедитесь, что данные корректны и не содержат пустых ячеек, так как это может повлиять на построение диаграммы.
Шаг 2: Вставка диаграммы
Выделите ваши данные, затем перейдите на вкладку «Вставка» в верхнем меню. Найдите раздел «Диаграммы» и выберите «Горизонтальная столбчатая диаграмма». После этого Excel автоматически создаст диаграмму на основе ваших данных.
Вы можете настроить диаграмму, изменяя ее элементы, такие как заголовок, легенда и сетка. Это позволит вам адаптировать диаграмму под ваши требования и улучшить восприятие информации.
Настройка диаграммы Ганта для визуализации проектов
Настройка диаграммы Ганта в Excel позволяет наглядно представить временные рамки задач проекта, их длительность и взаимосвязи. Для того чтобы ваша диаграмма была информативной и понятной, необходимо правильно настроить параметры и форматирование графика.
Шаг 1: Определение временной шкалы
Сначала установите временные рамки вашего проекта. Убедитесь, что ось X представляет собой временной интервал, который охватывает все задачи. Вы можете использовать дни, недели или месяцы в зависимости от продолжительности проекта. Для этого настройте параметры оси, щелкнув правой кнопкой мыши и выбрав «Формат оси».
Шаг 2: Настройка задач и их взаимосвязей
После создания временной шкалы добавьте список задач в столбец и соответствующие даты начала и окончания в соседние столбцы. Настройте диаграмму так, чтобы каждый элемент отображался соответственно, например, путем использования горизонтальных полос. Это поможет лучше понять последовательность выполнения работ и их зависимости. Обратите внимание на возможность выделения критических задач, чтобы фокусировать внимание на важных этапах проекта.