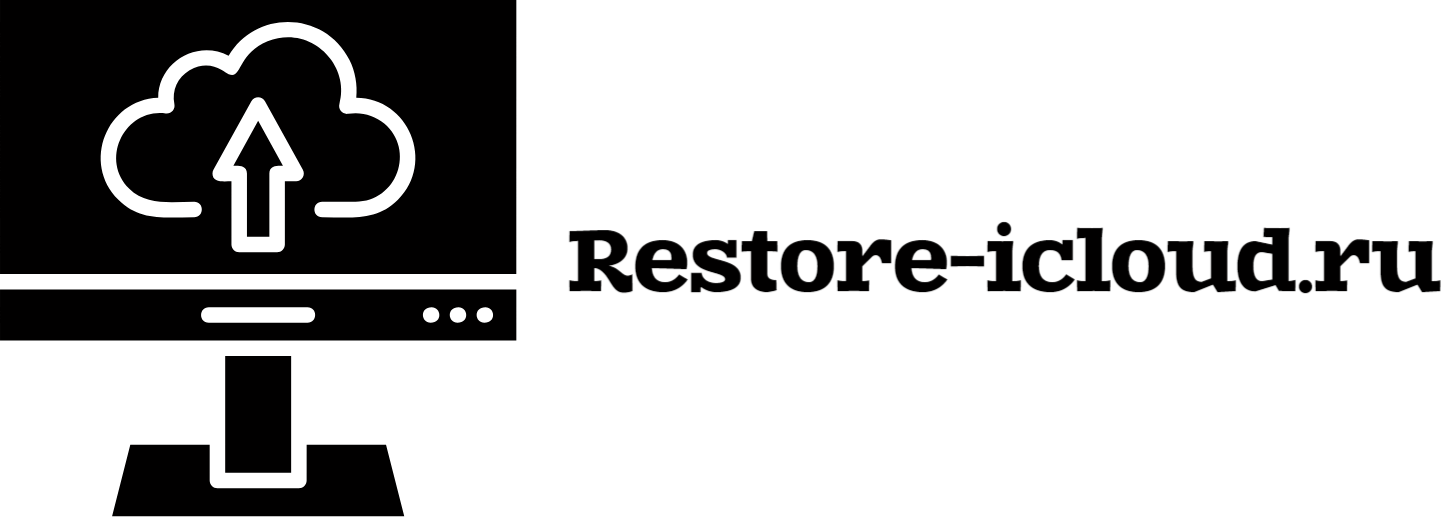Как работать с гиперссылками в Word
Гиперссылки являются важным инструментом при создании документов в Microsoft Word. Они позволяют читателю быстро переходить к необходимой информации, будь то другой раздел документа или внешняя веб-страница. В современном мире, где информация становится все более доступной, умение правильно работать с гиперссылками существенно облегчает процесс взаимодействия с документами.
В этой статье мы рассмотрим пошаговую инструкцию по созданию, редактированию и удалению гиперссылок в Word. Вы узнаете, как сделать ваши документы более интерактивными и удобными для восприятия, что особенно важно для презентаций, отчетов и учебных материалов.
Также мы обратим внимание на советы по использованию гиперссылок, которые помогут вам избежать распространенных ошибок. Следуя нашей инструкции, вы сможете быстро и легко научиться эффективно применять гиперссылки в своих документах.
Создание гиперссылки на веб-страницу
Шаг 1: Выделение текста
Откройте документ Word и выберите текст, который вы хотите превратить в гиперссылку. Это может быть слово или фраза, например, «посетите сайт».
Шаг 2: Добавление гиперссылки
После выделения текста щелкните правой кнопкой мыши и выберите «Гиперссылка» из контекстного меню. В открывшемся окне введите URL-адрес веб-страницы в поле «Адрес». Убедитесь, что адрес начинается с http:// или https://. Затем нажмите «ОК».
Теперь ваш выбранный текст станет активной гиперссылкой. При нажатии на него будет открываться указанная вами веб-страница.
Добавление гиперссылки на документ и его разделы
В Microsoft Word вы можете добавлять гиперссылки не только на внешние ресурсы, но и на разделы вашего документа. Это позволяет создавать удобную навигацию, особенно в длинных текстах или отчетах. Следуйте приведенной ниже пошаговой инструкции для создания гиперссылки на определенные разделы документа.
Создание закладок
Перед добавлением гиперссылок необходимо создать закладки в тех местах, на которые вы хотите ссылаться. Для этого выполните следующие действия:
- Выделите текст или объект в документе, к которому хотите создать закладку.
- Перейдите во вкладку «Вставка» на панели инструментов.
- Нажмите на кнопку «Закладка» в группе «Ссылки». Откроется окно закладок.
- Введите имя для вашей закладки (без пробелов), затем нажмите «Добавить».
Добавление гиперссылки
После создания необходимых закладок, можно добавить гиперссылку. Для этого выполните следующие шаги:
- Выделите текст, который будет являться гиперссылкой.
- На вкладке «Вставка» нажмите на кнопку «Ссылка» или используйте комбинацию клавиш Ctrl+K.
- В открывшемся окне выберите пункт «Место в документе».
- В списке закладок выберите нужную закладку и нажмите «ОК».
Теперь ваша гиперссылка активна, и можно быстро переходить к указанным разделам документа, просто щелкнув по ней.
Редактирование и удаление гиперссылок в документе Word
Редактирование гиперссылок в документе Word может быть выполнено несколькими простыми шагами. Чтобы изменить адрес или отображаемый текст, необходимо выполнить следующие действия:
Редактирование гиперссылки
1. Найдите гиперссылку, которую необходимо изменить, и щелкните правой кнопкой мыши по ней.
2. В появившемся контекстном меню выберите пункт «Изменить гиперссылку…».
3. В открывшемся окне вы можете ввести новый адрес в поле «Адрес» или изменить текст, отображаемый в документе.
4. После внесения изменений нажмите кнопку «ОК», чтобы сохранить изменения.
Удаление гиперссылки
1. Чтобы удалить гиперссылку, кликните по ней правой кнопкой мыши.
2. В контекстном меню выберите пункт «Удалить гиперссылку». После этого текст останется в документе, но гиперссылка будет удалена.
3. Альтернативный способ – выделить гиперссылку и нажать клавиши Ctrl + Shift + F9.