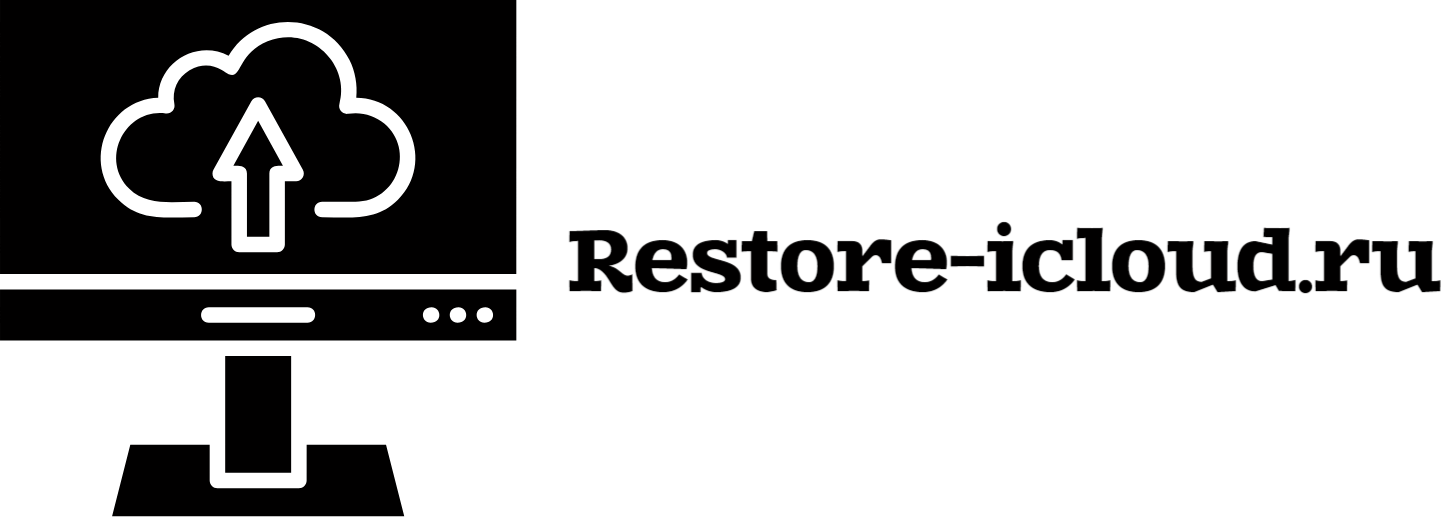Создание базы данных в Access
Создание базы данных в Microsoft Access может показаться сложной задачей, особенно для новичков. Однако, с правильным подходом и четким пониманием этапов, этот процесс становится доступным и простым. В нашем руководстве мы подробно рассмотрим, как создать базу данных, чтобы вы могли эффективно управлять своей информацией.
Мы начнем с определения структуры вашей базы данных, что включает в себя понимание того, какие данные вам нужно хранить и как они будут связаны между собой. Этот шаг важен, так как правильная структура обеспечивает целостность данных и облегчает их последующую обработку.
Затем мы переходим к практическому созданию базы данных в Access. Мы пошагово пройдем через все необходимые действия – от настройки самого приложения до создания таблиц и установления связей между ними. Понимание этих этапов поможет вам не только создать базу данных, но и делать это с уверенностью в будущем.
Следуя нашему пошаговому руководству, вы научитесь превращать свои идеи в практическое применение, и ваша база данных станет мощным инструментом для организации и анализа данных. Давайте начнем!
Создание базы данных в Access: пошаговое руководство
Создание базы данных в Access включает несколько ключевых этапов, которые помогут вам организовать и управлять данными эффективно.
Шаг 1: Запуск Microsoft Access. Откройте программу на своем компьютере, выбрав её из списка приложений. На главном экране выберите опцию создания новой базы данных.
Шаг 2: Выбор типов базы данных. Access предлагает несколько шаблонов для различных задач. Выберите подходящий шаблон или создайте пустую базу данных, нажав на «Пустая база данных».
Шаг 3: Указание имени файла. Придумайте название для вашей базы данных и выберите место для её сохранения. Это важно для дальнейшего доступа к файлу.
Шаг 4: Создание таблицы. После создания базы данных вам будет предложено создать первую таблицу. Щелкните на кнопке «Создать» и выберите «Таблица». Используйте режим таблицы для добавления полей.
Шаг 5: Определение полей. Каждое поле должно иметь имя и тип данных. Определите, какие данные будет содержать каждое поле (например, текст, число, дата и т.д.). Укажите, если поле является ключевым.
Шаг 6: Заполнение таблицы данными. После определения структуры таблицы можно начинать вводить данные. Вы можете сделать это вручную или импортировать данные из других источников.
Шаг 7: Создание запросов. Запросы помогут вам извлекать и обрабатывать данные. Используйте конструктор запросов для создания выборок и анализа информации.
Шаг 8: Создание форм. Формы облегчают ввод данных. Создайте форму для удобства работы с таблицами, чтобы сделать процесс более интуитивно понятным.
Шаг 10: Сохранение и резервное копирование. Регулярно сохраняйте изменения в базе данных и создавайте резервные копии для защиты информации от потери.
Следуя этим шагам, вы сможете создать функциональную базу данных в Access, которая будет отвечать вашим требованиям и упростит управление данными.
Определение структуры базы данных: проектирование таблиц и полей
Проектирование таблиц
Таблицы являются основным элементом базы данных. Каждая таблица представляет собой набор связанных данных. При проектировании таблиц следует учитывать следующие аспекты:
- Определение сущностей: выясните, какие объекты или концепции необходимо отслеживать. Например, для базы данных магазина сущностями могут быть «Товары», «Клиенты», «Заказы».
- Определение связей: установите, как сущности взаимодействуют друг с другом. Это поможет в дальнейшем реализовать отношения между таблицами.
- Нормализация: убедитесь, что данные организованы так, чтобы избежать избыточности и сохранить целостность.
Проектирование полей
Каждая таблица состоит из полей, которые представляют собой атрибуты сущностей. Для проектирования полей рекомендуется:
- Выбор типов данных: определите, какие данные будут храниться в каждом поле (текст, число, дата и т.д.). Это поможет выбрать оптимальный тип для хранения значений.
- Уникальные идентификаторы: создайте первичные ключи для каждой таблицы, чтобы уникально идентифицировать каждую запись. Это может быть, например, номер заказа или идентификатор клиента.
- Задание ограничений: установите правила для полей, такие как обязательность заполнения, диапазон значений и уникальность. Это обеспечивает целостность данных и предотвращает ошибки при вводе.
Следуя этим шагам, вы сможете эффективно спроектировать структуру вашей базы данных, что позволит максимально использовать ее возможности при дальнейшем использовании.
Создание форм и отчетов для удобного ввода и отображения данных
Формы и отчеты в Microsoft Access играют ключевую роль в управлении данными. Они позволяют удобным образом вводить, редактировать и представлять информацию, облегчая взаимодействие пользователя с базой данных.
Создание форм
Для начала создания формы откройте вкладку «Создание» и выберите «Конструктор формы». Вы можете добавить поля, перетаскивая их из таблицы или запроса на форму. Убедитесь, что компоненты формы располагаются логично и удобно для пользователя, поскольку это поможет облегчить ввод данных. Не забывайте использовать различные элементы управления: текстовые поля, выпадающие списки, переключатели и т.д., чтобы сделать форму интерактивной и более удобной.
Создание отчетов
Настройка связей между таблицами для обеспечения целостности данных
Типы связей
- Один к одному: У каждой записи в первой таблице есть ровно одна связанная запись во второй таблице.
- Один ко многим: У одной записи в первой таблице может быть несколько связанных записей во второй таблице.
- Многие ко многим: Записи в обеих таблицах могут взаимно ссылаться друг на друга через промежуточную таблицу.
Настройка связей
- Откройте базу данных в Access.
- Перейдите на вкладку «Создание» и выберите «Конструктор связей».
- Добавьте таблицы, для которых хотите установить связи.
- Перетащите поле из одной таблицы в поле другой таблицы, чтобы создать связь.
- В открывшемся окне установите необходимые параметры (например, включите «Обеспечить целостность данных»).
- Нажмите «Создать», чтобы сохранить связь.
После выполнения этих шагов, Access автоматически будет контролировать целостность данных, предотвращая удаление или изменение записей, если это нарушает связи между таблицами.